- Can Audacity Edit Video
- Audacity For Video
- Audacity Extract Audio From Mp4
- Audacity Editing Video Audio
- Edit Video Audio In Audacity
Do you need to know how to cut audio in Audacity?
We had no idea extracting audio from a video files using Audacity would be so easy. See for yourself. Step 1: Download and install Audacity. Step 2: Open a video file by going to File - Open. Video file data inside an audio editor (Audacity) as raw data. Pretty much all the online sources say to apply your audio processing to the areas of the file between the two end points, where. Audacity is a well-known audio editor and recorder application aiming to offer easy and multiple-platforms ways to process audio files. What files does Audacity support? If you just get started with the tool without any further installation, you can only import MP3, MP2, OGG, WAV, AIFF, and FLAC out of the box. For other audio and video formats. Audacity is an open source, cross-platform audio editor and recorder. Audacity can record and play sounds and import and export WAV, AIFF, MP3, and OGG files. Edit your sounds using cut, copy,. Audacity is a free computer audio recording and editing tool which allows you to capture any audio track on your Mac or Windows 10/8/7 PC. As a multi-track recorder, Audacity can help you capture audio on computer with high sound quality. The question is, do you know how to make the Audacity recording?
Can Audacity Edit Video
If you are a content creator, interviewer, YouTuber, music producer, or podcaster, there is a strong chance you will need to edit and trim your audio.
In this article, we will show you how to perform basic editing tasks…. and all for free!
Cutting audio is an action performed when audio editing. By loading your audio into a DAW (Digital Audio Workstation) you can cut out empty space and remove unwanted artifacts.
DAW's can be expensive. However, Audacity is a free music editing software that will serve as a great audio editor.
And with the help of some fantastic step-by-step Audacity tutorials, you can be up and running like a pro within minutes!
Being in control of your editing is an efficient way to get your audio up to broadcast standards. With clean and edited content you will be delivering your production like a professional. Ultimately, increasing your chances of success.
So be gone with the dead space, mistakes and unwanted noise in your audio. Take control of your final product, and improve your vocals and other tracks.
Call of duty finest hour online gameplay. With your new knowledge of Audacity, you can deliver your content or music to the highest quality.
Let's dive in.
How To Cut Audio In Audacity, Step One: How To Import Your Audio
If you haven't downloaded and installed Audacity yet, the following steps will get you up and running with your audio loaded and ready to edit.
- To begin editing using Audacity you will need to download the installer file. This free download can be obtained from the official website here.
- Install Audacity by running the downloaded installer file. For Windows, this is named ‘audacity-win-2.3.3'. Once installed, open Audacity. The logo is easily recognizable with an orange sound wave surrounded by a pair of blue headphones. Now you're ready to enjoy your new editing software.
- To open an audio file press Ctrl + O, alternatively with your cursor click File followed by Open located in the top menu bar.
- Locate the audio file that you want to edit in the dialogue box and double click on the file.
Your audio content will now be loaded into Audacity. For this example, I have used a music recording but the content can be any audio. Audacity supports all the main file types including WAV, MP3, and AIFF.
How To Trim Audio In Audacity
Whether it be the recording of a song, podcasts, interviews, or any other type of content, you will have to trim your audio to make sure there is no dead space at the beginning or end of the audio. With the recording of a song, this might be a count-in that is no longer needed.
With a podcast, it may be a delay before the speaking begins.
Either way, trimming down unnecessary parts will make sure your content is delivered more concisely. There are two ways to trim audio. First, we will look at trimming the beginning or end of your audio.
How To Individually Trim Beginning or End
- Firstly click on the Selection Tool or alternatively press F1. The Selection Tool has been circled on the graphic below and looks like the ‘I' found in word processing
Programs. - Before you cut you may want to zoom in for improved accuracy. This action can be done by pressing Ctrl + 1 on the keyboard or clicking View, Zoom then Zoom In from the top menu. Also, the Zoom button can focus on a part of your audio.
For this example, I will cut the end of the audio. As you can see there is plenty of dead space that needs to be deleted. Simply highlight the unwanted audio with the Selection Tool by clicking the left cursor on your mouse, and drag to the required length.
- Next, click on Edit, Remove Special and Split Delete or press Ctrl + Alt + K. The highlighted audio will now be removed.
How To Trim Both Beginning and End Simultaneously
- If you want to trim audio at both beginning and end at the same time, this can be done by the use of the Trim Audio feature. For this, you want to use the Selection Tool to highlight the audio that you want to keep. To ensure that you like this selection you can listen to the selection by pressing the SpaceBar or click the play button.
- Once you are happy with your selection. Click Edit, Remove Special then Trim Audio or Ctrl + T. Now only the highlighted part of song or content will remain.
- Now we might need to move the recording to the beginning. To do this we use the Time Shift Tool button. Click on the icon circled below or use F5.
- With the Time Shift Tool engaged, use the left mouse to drag your recording to your required time. A yellow line will appear when snapped to the very beginning.
- For an even further professional finish, you may want to try the Fade In or Fade Out feature. Highlight the area you want to Fade In or Out using the Selection Tool. Then go to Effect and click Fade In or Fade Out. If you are tidying the beginning of your audio go to Fade In and if you are fading out the end, use Fade Out.
How To Cut In Audacity
Cutting audio is important if you have an error in the middle of your production.
This can be an unwanted section, or you may want to delete errors or mechanical noise. For this example, I will be using a vocal recording. Load your audio file as outlined in the ‘How to Use Audacity' section. To cut audio in Audacity follow these two steps.
- Using the Selection Tool button, left click on your mouse and drag over the error or area that you want to cut. You will see the selected area highlighted darker. To adjust, use the Finger Tool to drag in or out. Playback the area to make sure it is the correct part you want to delete.
- Press the delete key on your keyboard. Or click Edit then Delete on the top menu.
How To Split Tracks In Audacity
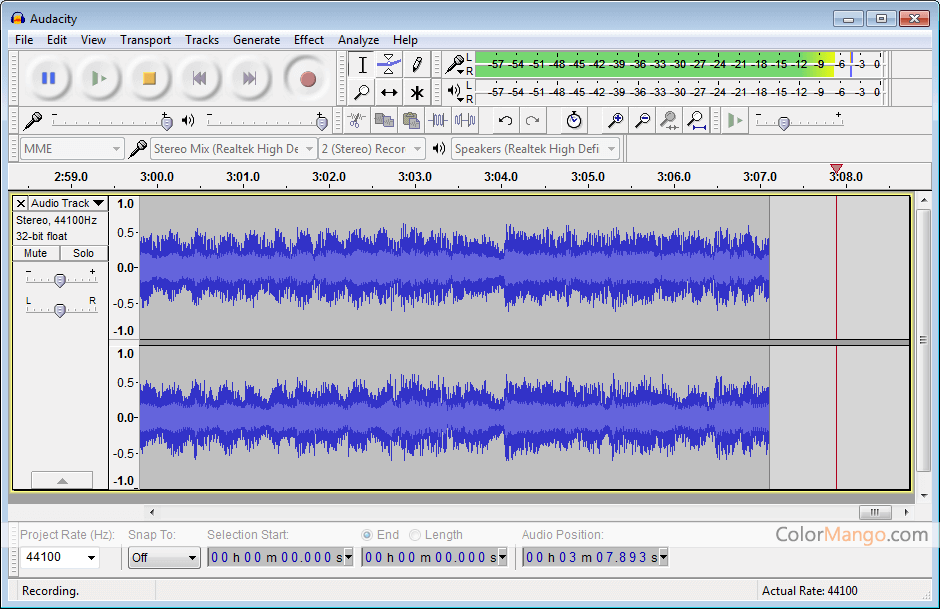
You may want to try the Audacity split track option to cut your audio.
This is a good option if you want to add a gap in your audio. This can be used to add space for an interlude such as a jingle or an advert. Once your audio is split into two parts it can be dragged apart to leave a space or simply deleted.
Using The Selection Tool, Select Where You Would Like To Split The Audio
- Open the Edit menu then click Clip Boundaries followed by Split. A dark line will appear where the audio file has been split into two.
- Press the Time Shift Tool to drag a gap into the audio.
How to Export Audio In Audacity
Once you are happy with your audio recording it is time to file export.
Click File, Export Then Export As Mp3 Or Export As Wav, Dependent On Which File Type You Require- It is worth noting that there are more than two options to export as. Other file type options can be located if you click Export Audio.
- Type the name of your audio file and click save. When exporting as an MP3, you have the option to pick options such as the quality or bitrate to suit all your needs.
Conclusion
At some point, regardless of your craft, you will encounter the need to edit your audio.
There is a wealth of DAW's out there, most of them priced quite expensively. If you need basic editing like we have walked you through in this article. our advice would be to explore Audacity.
Audacity is a great resource to edit your audio. Beyond the obvious positive that it costs absolutely nothing, it has features that can easily perform simple tasks very well. It is relatively easy to navigate and a great way to clean up your audio.
We hope that you now have an understanding of some basic editing skills to perform in Audacity. Don't be afraid to experiment with Audacity. Beyond the basics, you can experiment with compression and other processing effects to further enhance your content.
The last call of duty. All that is left to do is to take that next step and upgrade your production with pristine and clean audio.
We wish you every bit of luck with your work!
And most importantly…. enjoy!
Last Updated on December 30, 2020 by Robert Jackson
Audacity is installed and used by millions of users for its excellent audio recording and editing capacity.
To enjoy the great audio recording service of Audacity, you need to cope with the complex interface and preset. You must set up the audio source or audio tracks before starting an audio capture.
If you're new to Audacity and having queries about Audacity audio recording, this tutorial will show you the very details of how to record desktop audio with Audacity. Also, if you want to record a voice-over with Audacity, you can find the steps here.
Audacity recording:
I. Audacity Audio Recording
II. Audacity alternative
I. Audacity Audio Recording
1. How to record computer sound with Audacity
Follow the steps below to record the playback on your computer and create a high-quality audio file.
Step 1 Launch Audacity
After you installed the program, launch it on your computer. (Click here to download Audacity)
Step 2 Set up for mono/stereo audio recording
On Audacity, there're 4 options you need to pay attention to, the Audio Host, Recording Device, Recording Channel and Playback Device. The first 3 options are much more important and as for the Playback Device, you can just use the defaule one.
If you want to record a mono-audio file:
- Use the default Audio Host, normally it's the Windows WASAPI.
- Then, on the Recording Device option, Speaker or Stereo Mix will all do.
- The most vital one is to change the Recording Channels to Mono so that the audio file will sound mono.
If you're about to record stereo audio:
- Set the Audio Host as Windows WASAPI.
- Next, choose Stereo Mix (If there's any) or Speaker as the Recording Device.
- As for Recording Channels, you need to make it Stereo.
Step 3 Start recording
Finish setting up, you can click Record to initiate recording the desktop audio.
You can pause the recording by clicking the Pause button, and click again to resume.
Click Stop when you want to end the recording. To preview the audio file, click Play.
Above are the detailed steps of how to record speaker audio with Audacity. You can now start to record on your own.
2. How to record a voice-over with Audacity
Want to record a voice-over with Audacity? No problem, follow this:
Step 1 Launch your Audacity
Step 2 Set up the audio device
You can set the Audio Host to MMEor Windows WASAPI. And select Microphone as the Recording Device.
Step 3 Start recording
Finish setting up, Audacity will only record the sound coming from the microphone. You can click Record to start and begin speaking to your microphone.
Click Pause when you want to have a break, and click Stop and end the recording.
Audacity For Video
3. FAQs:
Since Audacity has been established for 2 decades, many users have confronted with various problems while using the app. Here are some common ones.
♠ How to save the audio file I just recorded on Audacity?
To save the file on Audacity, you need to go to the toolbar and click File. Then, move your cursor to Export and choose to export the file as a target format.
Audacity will prompt you to choose a folder for storing the file.
♥ Can I record both system sound microphones at the same time in Audacity?
Unfortunately, you cannot. Audacity only supports to record the sound from one audio source for the time being. You can only record the computer sound and microphone sound separately.
If you want to record both sounds on your computer, you can try an Audacity Alternative.
♣ Why is Audacity not recording sound?
There are quite a few reasons for the issue, you can try to fix your Audacity not recording sound issue here.
♦ Can I record a video with Audacity?
No, you cannot. Audacity is an audio recorder and audio editor. It doesn't support video capture and playback.
If you want to record a video with high-quality audio performance, you can try an Audacity alternative.
II. Audacity alternative

You may want to try the Audacity split track option to cut your audio.
This is a good option if you want to add a gap in your audio. This can be used to add space for an interlude such as a jingle or an advert. Once your audio is split into two parts it can be dragged apart to leave a space or simply deleted.
Using The Selection Tool, Select Where You Would Like To Split The Audio
- Open the Edit menu then click Clip Boundaries followed by Split. A dark line will appear where the audio file has been split into two.
- Press the Time Shift Tool to drag a gap into the audio.
How to Export Audio In Audacity
Once you are happy with your audio recording it is time to file export.
Click File, Export Then Export As Mp3 Or Export As Wav, Dependent On Which File Type You Require- It is worth noting that there are more than two options to export as. Other file type options can be located if you click Export Audio.
- Type the name of your audio file and click save. When exporting as an MP3, you have the option to pick options such as the quality or bitrate to suit all your needs.
Conclusion
At some point, regardless of your craft, you will encounter the need to edit your audio.
There is a wealth of DAW's out there, most of them priced quite expensively. If you need basic editing like we have walked you through in this article. our advice would be to explore Audacity.
Audacity is a great resource to edit your audio. Beyond the obvious positive that it costs absolutely nothing, it has features that can easily perform simple tasks very well. It is relatively easy to navigate and a great way to clean up your audio.
We hope that you now have an understanding of some basic editing skills to perform in Audacity. Don't be afraid to experiment with Audacity. Beyond the basics, you can experiment with compression and other processing effects to further enhance your content.
The last call of duty. All that is left to do is to take that next step and upgrade your production with pristine and clean audio.
We wish you every bit of luck with your work!
And most importantly…. enjoy!
Last Updated on December 30, 2020 by Robert Jackson
Audacity is installed and used by millions of users for its excellent audio recording and editing capacity.
To enjoy the great audio recording service of Audacity, you need to cope with the complex interface and preset. You must set up the audio source or audio tracks before starting an audio capture.
If you're new to Audacity and having queries about Audacity audio recording, this tutorial will show you the very details of how to record desktop audio with Audacity. Also, if you want to record a voice-over with Audacity, you can find the steps here.
Audacity recording:
I. Audacity Audio Recording
II. Audacity alternative
I. Audacity Audio Recording
1. How to record computer sound with Audacity
Follow the steps below to record the playback on your computer and create a high-quality audio file.
Step 1 Launch Audacity
After you installed the program, launch it on your computer. (Click here to download Audacity)
Step 2 Set up for mono/stereo audio recording
On Audacity, there're 4 options you need to pay attention to, the Audio Host, Recording Device, Recording Channel and Playback Device. The first 3 options are much more important and as for the Playback Device, you can just use the defaule one.
If you want to record a mono-audio file:
- Use the default Audio Host, normally it's the Windows WASAPI.
- Then, on the Recording Device option, Speaker or Stereo Mix will all do.
- The most vital one is to change the Recording Channels to Mono so that the audio file will sound mono.
If you're about to record stereo audio:
- Set the Audio Host as Windows WASAPI.
- Next, choose Stereo Mix (If there's any) or Speaker as the Recording Device.
- As for Recording Channels, you need to make it Stereo.
Step 3 Start recording
Finish setting up, you can click Record to initiate recording the desktop audio.
You can pause the recording by clicking the Pause button, and click again to resume.
Click Stop when you want to end the recording. To preview the audio file, click Play.
Above are the detailed steps of how to record speaker audio with Audacity. You can now start to record on your own.
2. How to record a voice-over with Audacity
Want to record a voice-over with Audacity? No problem, follow this:
Step 1 Launch your Audacity
Step 2 Set up the audio device
You can set the Audio Host to MMEor Windows WASAPI. And select Microphone as the Recording Device.
Step 3 Start recording
Finish setting up, Audacity will only record the sound coming from the microphone. You can click Record to start and begin speaking to your microphone.
Click Pause when you want to have a break, and click Stop and end the recording.
Audacity For Video
3. FAQs:
Since Audacity has been established for 2 decades, many users have confronted with various problems while using the app. Here are some common ones.
♠ How to save the audio file I just recorded on Audacity?
To save the file on Audacity, you need to go to the toolbar and click File. Then, move your cursor to Export and choose to export the file as a target format.
Audacity will prompt you to choose a folder for storing the file.
♥ Can I record both system sound microphones at the same time in Audacity?
Unfortunately, you cannot. Audacity only supports to record the sound from one audio source for the time being. You can only record the computer sound and microphone sound separately.
If you want to record both sounds on your computer, you can try an Audacity Alternative.
♣ Why is Audacity not recording sound?
There are quite a few reasons for the issue, you can try to fix your Audacity not recording sound issue here.
♦ Can I record a video with Audacity?
No, you cannot. Audacity is an audio recorder and audio editor. It doesn't support video capture and playback.
If you want to record a video with high-quality audio performance, you can try an Audacity alternative.
II. Audacity alternative
Since Audacity can only record one audio device at a time, so if record computer sound and microphone audio simultaneously, you can try Aiseesoft Screen Recorder.
- Aiseesoft Screen Recorder is a professional tool to record all sounds on your computer, you can decide to record desktop and microphone sound separately or simultaneously with very just one click.
- Using Aiseesoft Screen Recorder, you won't go through complex preset and head-to-understand professional phrases. Once installed, you can easily decide the audio source and start an audio recording with easy steps.
- Besides audio recording, the program allows users to record the screen and create a decent video.
You can click the buttons below to download the program for free and have a go with it.
How to record computer audio and microphone sound with Aiseesoft Screen Recorder
To use Aiseesoft Screen Recorder to record your computer audio or microphone audio is very easy, follow the 3 steps below.
Step 1 Launch Aiseesoft Screen Recorder on your computer
Step 2 Choose Audio Recorder
On the interface, choose Audio Recorder. And then you need to decide the audio source for the output file on the Audio Recorder window.
- To record your computer sound, turn on System Sound.
- Turn on the Microphone option when you want to record the external sound.
- Set both options on if you need to.
Step 3 Start recording
Finish deciding the audio source, click REC or press Ctrl + Shift + S on your keyboard to initiate an audio recording. Aiseesoft Screen Recorder will record the sound from the target audio source.
To end the process, press Ctrl + Shift + S or click Stop from a floating panel.
Audacity Extract Audio From Mp4
The program will open a window for you to preview and trim the audio file. You can click Save to export it to a custom folder.
Audacity Editing Video Audio
Now, you know how to use audacity to record computer audio or microphone audio. You can now start your own Audacity recording and create a decent audio file.
Audacity is great for sure, but it cannot record both sounds. Switch to Aiseesoft Screen Recorder when you plan to record both sounds then.

