If you want to transfer videos from Android to PC, without placing them in jeopardy, you have come to right place. It has been noted that a lot of people are actually somewhat skeptical when conducting a video transfer due to not knowing if it will go as planned. We can inform that they are not exaggerating by feeling this way, as most of the times transfers are not successful in every aspect.
The following are the go-to video transfer fixers. Some can provide you more peace of mind than others, so read about each one of them before selecting.
Way 1: How to Transfer Videos from Android to PC with 1 Click
Way 2: How to Transfer Video from Android to PC via Memory Card Reader
Way 3: How to Transfer Videos from Android to Computer Manually with USB Cable
Way 4: How to Send Videos from Phone to Computer with Email
Way 1: How to Transfer Videos from Android to PC with 1 Click
How to Transfer Videos between Samsung and Computer via Video Transfer. How to Transfer Videos from iPhone to Windows PC/Mac Step 1. Install iTunes in your computer if you don't have one. Connect your iPhone device to the computer and launch the program and hit the 'File' menu on the main interface and subsequently select 'Add Library' option. With the digital video camera. Once the video content is on the digital video camera, connect the digital video camera to a computer and transfer the digital video file from the camera to the computer. Video folder contents from DVD. NOTE: many digital video cameras can be used as a 'pass-through device' by connnecting the. I couldn't believe how fast it was! The file quality is great and it's in an editable format. He was super responsive throughout the whole process and was nice enough not to charge me for one of the tapes that turned out to be blank. I would definitely work with Alan again and would highly recommend him for video transfer services! Download and install Android File Transfer on your computer. Open Android File Transfer. The next time that you connect your phone, it opens automatically. Unlock your phone. With a USB cable, connect your phone to your computer. On your phone, tap the 'Charging this device via USB' notification. Under 'Use USB for,' select File Transfer.
Let us face it: Nowadays, people want everything fast, including video transfers. Not only is rapidness wanted but also full protection. In every video transfer, Coolmuster Android Assistant provides both of these pros. Finding out how to transfer videos from Android to PC with it can be of great help for people who are seeking a fixer that comes along with these two advantages. By downloading it, you will be able to transfer video from Android to PC, without having one worry on your mind regarding process.
Desktop to mobile file transfer. Steps to Follow:
Step 1: This first step consists of downloading Coolmuster Android Assistant on PC and then launching it.
Step 2: Connect Android device to PC with a USB cable. Computer will automatically recognize device.
Step 3: Go to 'Super Toolkit' > 'Backup' > check 'Videos' > 'Back Up'. Now, with one-click, you will choose video file you want to transfer.
It is definitely quite an easy process to transfer videos from phone to computer with this fixer.
Alternatively, you can also choose whichever videos you want to transfer from Android to PC with Coolmuster Android Assistant. Simply go to 'My Device' > 'Videos' > choose desired videos > 'Export'. Done!
Video Tutorial
It is vital to note that Coolmuster Android Assistant can take on a variety of different transfers, backups, among other tasks, which can be of great help in the near future. Not only videos, you can even import contacts, text messages, call logs, music, photos, books, audios, apps and more from Android to PC or Mac.
And it is fully compatible with almost all Android phones and tablets, including the latest Samsung Galaxy S10/S10+/S10e and HUAWEI Mate X and etc. For all of these reason, it is a must download.
Tips: Found that you have lost your videos on Android phone? Learn how to recover deleted videos and music from Android phone here.
Way 2: How to Transfer Video from Android to PC via Memory Card Reader
This is another top fixer that has not failed in causing a buzz on different online forums geared toward people who want to learn how to conduct transfers and other tasks with their Androids and computers. It is popular, but not quite perfect in every way as many people would hope for; thus, learning how to transfer videos from phone to computer with a memory card reader should only be considered if it is the only choice available due to you being in a hurry.
Steps to Follow:
Step 1: Remove memory card from Android device.
Step 2: Plug-in SD card to computer slot. If not available, you may utilize a card reader.
Step 3: Plug memory card reader on PC with the help of a USB cable.
Step 4: Go to 'My Computer' and double-click on the memory card drive.
Cell Phone To Computer Transfer
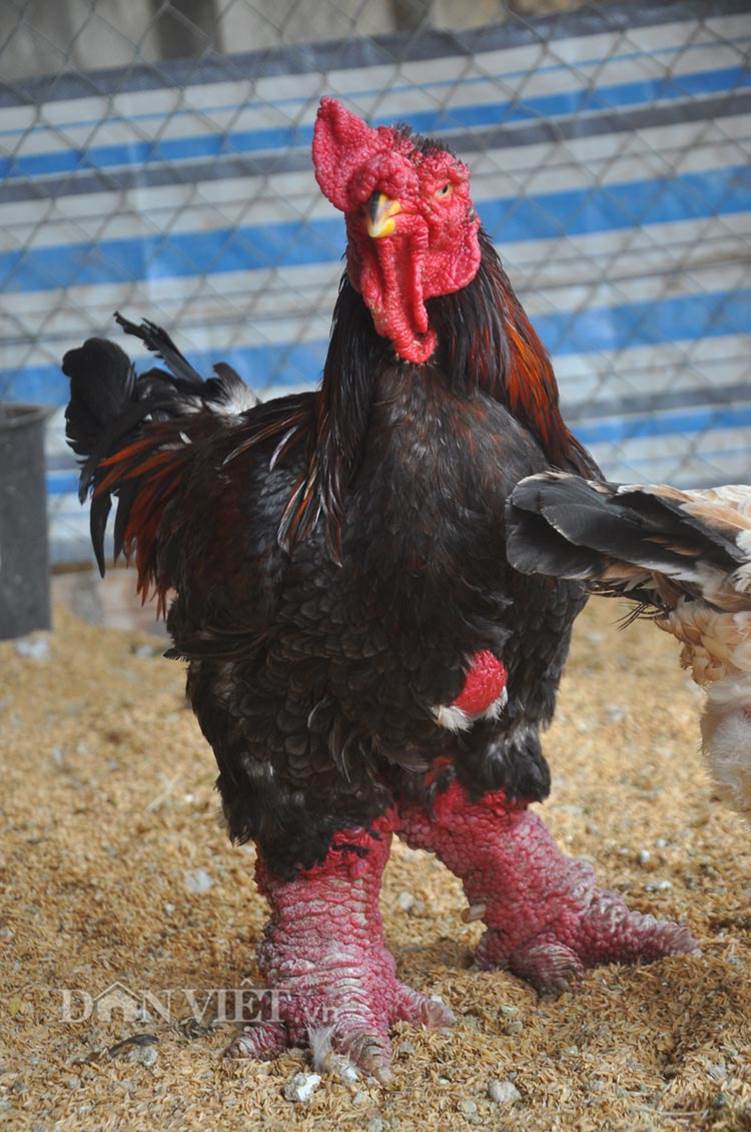
Step 5: Locate video files stored on SD card.
There have been some cases where people have tried conducting a transfer via a memory card reader, only to end-up damaging their videos. Of course, this is not always the case, but it is important to keep this in mind to implement this fixer in a cautious manner.
Way 3: How to Transfer Videos from Android Phone to Computer with USB Cable
Although many people want to discover how to get videos from phone to computer with a USB cable, as they think it would be the fastest and easiest fixer to select, this is not always the case, especially if you are thinking about transferring a lot of videos. The more videos you have to transfer, the more careful you have to have if you are only going to use a USB cable, because malfunctions can easily occur.
Here's how to send videos from phone to laptop or PC for Android users:
Step 1: Connect your Android device to PC or laptop.
Step 2: At the top of phone screen, go ahead and drag down the 'Notifications' panel and then click on 'Media Device (MTP)'. Now, click 'OK' on any 'Allow USB Debugging' pop-ups. Adobe premiere elements 11 tutorial video.
Step 3: On PC, open 'Portable Devices', which is under 'This Computer' folder. Find 'Video' folder and copy videos you want to transfer.
Step 4: Paste copied video files to new folder on computer.
Transfer Phone Video To Computer
Besides transferring videos, there are other media files that you can transfer with a USB cable, but do not make it a habit, because it is not 100% safe to learn how to download videos from phone to computer with the help of it.
Way 4: How to Send Videos from Phone to Computer with Email
This is another safe fixer to transfer videos to computer, but it comes accompanied with a downfall. In case you were not aware, email providers have limits when it comes to the size of an email. So, if you want to transfer a lot of videos to computer, this should not be your top choice. There are other methods that you can utilize to discover how to upload videos from phone to computer.
(Of course, there are some email providers that do not have limits, but there is a monthly fee that you will have to pay to take advantage of this offering.)
Steps to Follow:
Step 1: Connect Android device to the Internet.
Step 2: Open email application and attach video that should be transferred.
Transfer Video From Android To Pc
Step 3: Make yourself the recipient and send it.
Step 4: On computer, open email to download file.
Discovering how to send videos from phone to laptop with this method is quite easy, but it is not worth discovering if you have a lot of videos to transfer or one that is too long.
Transferring Videos from Android to PC Should Not Be Difficult
If it is difficult, then you have not chosen the adequate fixer. Some of the aforementioned fixers are better than others. If you want to play it safe, from beginning to end, then Coolmuster Android Assistant should be your next best friend. As previously stated, it a platform that can perform more than one task, without difficulties.
For your own good, as well as for the well-being of your videos, choose this fixer whenever possible if you want to know how to upload videos from phone to computer. The email option should be chosen when you have a small-length video you want to transfer. The rest of them should only be implemented when these two are out of reach.
Related Articles:

