Shortcuts are a great way to save time and energy in Excel, but there are more than 200, so the list can seem overwhelming. In this rapid fire video, we demonstrate more than 30 popular Excel shortcuts you can use to save time every day in Excel. A large collection of useful Excel formulas, beginner to advanced, with detailed explanations. VLOOKUP, INDEX, MATCH, RANK, SUMPRODUCT, AVERAGE, SMALL, LARGE, LOOKUP.
Multipart article
In this article, you'll learn how to create a timeline in Excel with step-by-step instructions. We've also provided a pre-built timeline template in Excel to save you time.
- A look at the pre-configured X-Author applications, if a custom built solution isn't right for your company. 3 Discover how everyone in your organization can use Microsoft Excel and Salesforce together to dramatically boost productivity and increase CRM user adoption.
- Whether you need a walkthrough tutorial or an easy-to-navigate desk reference, the Excel 2019 Bible has you covered with complete coverage and clear expert guidance. About the Author Michael Alexander is a Microsoft MVP and author of several books on advanced business analysis.
- W3Schools is optimized for learning and training. Examples might be simplified to improve reading and learning. Tutorials, references, and examples are constantly reviewed to avoid errors, but we cannot warrant full correctness of all content.
Included on this page, you'll find a free timeline template for Excel, how to make a timeline in Excel, and how to customize the Excel timeline.
Download A Free Excel Timeline Template
The easiest way to make a timeline in Excel is to use a pre-made template. A Microsoft Excel template is especially useful if you don't have a lot of experience making a project timeline. All you need to do is enter your project information and dates into a table and the Excel timeline will automatically reflect the changes.
Microsoft Excel Tutorial Pdf Download
When you add your own dates to the table, the Gantt chart will automatically adjust, but the spacing will be off. There may be a lot of extra white space at the beginning of your chart, with dates that you did not enter. The solution is to adjust the spacing between the dates display at the top of your chart.
- Click on a date at the top of your Gantt chart. A box should appear around all the dates.
- Right-click and select Format Axis.
- In the pop-up box, on the left, select Scale.
- Adjust the number in the box labeled Minimum. You will have to add numbers incrementally to the box to adjust the spacing and get it to look the way you would like.
Create Your Timeline
This article will show you how to create a timeline in Excel, using a template in the context of planning a business conference. Hosting a successful business conference can take months of planning and it's the type of project where a timeline is essential. It involves plenty of moving parts and usually has quite a few stakeholders.
In this scenario, an event planner would start by making a list of tasks. These tasks may include managing a budget, scouting and securing a conference site, hosting speakers, hotel arrangements, conference schedule, and more. With all this information, you can either look at a timeline template in Excel or find a more robust solution to first make a Gantt chart and use that to create a timeline. This tutorial will show you how to do both.
How to Make a Timeline in Excel
First, make a task list to figure out what you want the timeline to show. Maybe you want it to show milestones that are currently in a Gantt chart -- if that's the case, look for an Excel timeline template that only requires inputting milestone data.
Perhaps you want to show how different parts of a particular project appear on a timeline. Then, look for an Excel project timeline template. This will have more fields for you to customize and displays more information on the timeline, like how long it will take for a certain task to get done.
Choose an Excel Timeline Template
Microsoft also offers a few timeline templates in Excel designed to give you a broad overview of your conference planning timeline. The Excel timelines aren't tied to Gantt chart data, so you'll be manually inputting your own data in the pre-defined template fields. These aren't set in stone; you can change names and add fields as needed.
- To find an Excel timeline template from Microsoft, open Microsoft Excel and type 'Timeline' in the search box and click Enter. Note: this template was found using the latest version of Excel on Windows 8.
- Double-click on the Excel Project Timeline template to open the spreadsheet.
Add Your Information to the Timeline in Excel
When the template opens, you will see a pre-formatted Excel spreadsheet with information already filled out in the fields. This content is just a placeholder. At the top of the template is a timeline. Scroll down to see the preformatted chart where you can add conference planning details and due dates. One of the benefits of using an Excel project timeline template is that the formatting is already complete, and all you need to do is customize it.
- Click the Project Timeline field (1C) at the top of the spreadsheet and enter your conference name.
- Scroll down in the spreadsheet and enter a start date.
Since you're planning a conference, you'll want to choose the planning kick-off date. Note: There's already a formula that picks the start date as the day you started using the event planning template. If you don't want to use that date, click the cell, delete the formula and add your date. You'll notice that the preformatted dates for Start and End will change.
- Enter the first major task to complete. Add tasks to the Activity column by double-clicking on the field that reads Milestone.
- Click the Tab key to navigate to the corresponding Start field and type in the date that you'll start researching possible conference venues. Click the Tab key again to enter a date in the End field. This should be the date that you'll want to have picked the venue.
- Repeat steps 3 and 4 to complete the remainder of the chart.
Customize the Excel Timeline
Once you have entered all the conference milestones in the chart, you can easily change the look of the timeline. You can change the display of the timeline data and make it more colorful.
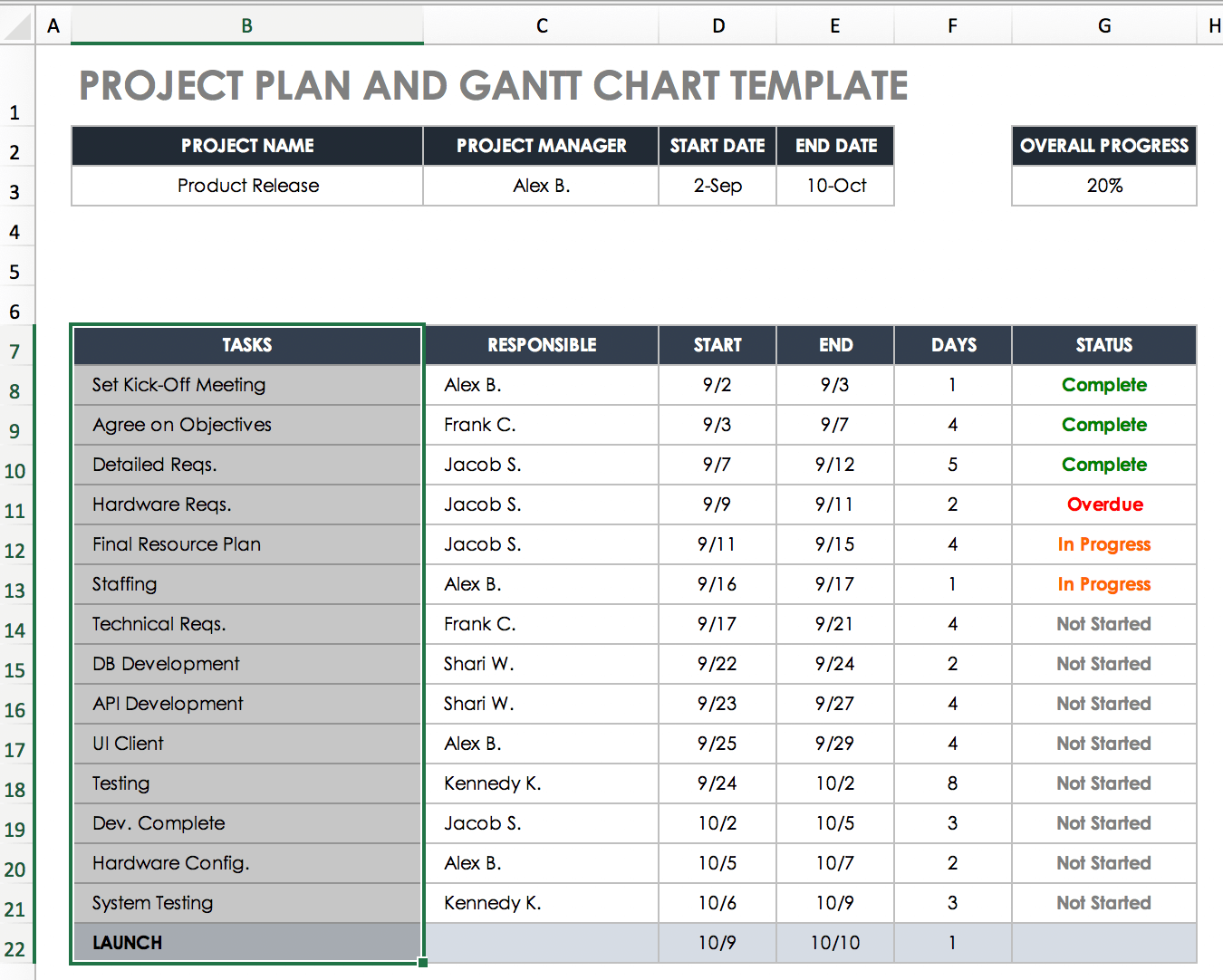
If the conference planning timeline extends past a month (and it probably will), you can see more data on the timeline by clicking the arrows in the gray bar next to the Start date box. When you do this, you will scroll through the Excel timeline.
- To change the overall chart presentation, click on the chart and gthen click on the box with a paintbrush icon.
- A pop-up box will appear displaying different timeline chart styles. Mouse over the formats to see it appear on the timeline. If you see one you like, click it. The timeline will be updated to reflect that style.
Change the Color Palette of the Excel Timeline
- Click on the chart.
- Click on the paintbrush icon and click Color at the top of the pop-up box.
- Mouse over the timeline color to see it appear on the timeline. If you see one you like, click it and the timeline will be updated to reflect that style.
This timeline template only displays the most basic information. It's great to share with stakeholders and executives to give them a high-level view of tasks required to put on a conference. However, it doesn't include things like a budget, nor does it display tasks that are being completed on time or who is responsible for each task. If you want to create a more detailed conference planning timeline, consider creating a Gantt chart in Excel.
Use a Smartsheet Template to Create a Robust Timeline
There are a lot of details that go into planning a conference. It's essential to find a place to keep all that information in one place, where multiple stakeholders can access it.
Smartsheet has quite a few event timeline templates that can help you get started. You can view your data as a task list or as a Gantt chart, giving you a quick view of progress made. You can also add attachments, import contact data, assign tasks, automatically schedule update requests, and collaborate wherever you are, on any device. There's even a template for an Event Registration Web Form that can help streamline the registration process.
Select a Project Planning Template in Smartsheet
- To get started with Smartsheet, login to your account and navigate to the '+' tab on the left side navigation bar, or sign up for a free 30-day trial.
- Click Create in the left navigation bar.
- Type 'Event' in the Search box and click the magnifying glass icon. You'll see a few options, but for this example, click on Event Task List with Gantt & Budget and then click on the blue Use Template button in the pop-up window.
- Next, name the template, choose where to save it, and click the OK button.
Add Your Information to the Template
A pre-formatted template will open, complete with sections, sub-tasks, sample attachments, progress tracking, and budget formulas. There will also be some sample content for reference.
- To delete the yellow box at the top of the template, click on the box, right-click, and select Delete Row.
- Double-click the 'Welcome Event' cell highlight the existing content, and type in your information.
Free Excel Tutorial
- Double-click the yellow Decorations text, highlight the existing content, and type in your information. This title should be one of the main categories for planning your conference ('Select Venue,' 'Recruit Sponsors,' 'Registration,' etc).
- Click on a blank cell in the Phase column and type in another category. Highlight the entire row, from the Done column through the Started column, click the paint bucket icon, and click yellow. Repeat for as many category rows needed.
- Click on the cell under the new category created (in this example, it's 'Event Marketing') and add a sub-sub-task, such as 'Social Media.' Next, click the Indent button in the toolbar to turn the new categories you just created into sub-tasks. Repeat for all new categories.
- The Total Budget column will automatically calculate, based on the costs you input into the corresponding columns.
- Enter start and due dates for each task in the Due and Started columns. When a part of the project is completed, double-click on the date cell and click the letter strikethrough button on the left-hand toolbar (the button with the 'S' with a line through it).
- For each row, under the Status column, click the cell and choose a symbol that matches the progress in the drop-down menu. This can be a green check, a yellow exclamation point, or a red 'X' mark. This will let you easily view how much of a specific task has been accomplished, or if it is on hold.
- Under the Assigned To column, click a cell and select the assignee from the pop-up menu. You can even add contacts who don't work for the company.
When you assign tasks to people in Smartsheet, their contact information is automatically linked.
- To view the data you just entered as a Gantt chart, click on the Gantt View button in the toolbar.
You can customize the appearance of your Gantt chart with just a couple clicks. To change the colors of the task bars:
- Right-click on a task bar and select Color Settings.
- A color palette will appear, letting you change the color of the bar.
- If you want to apply the same color to multiple task bars, click the task bars while holding down the Shift button. This will select all the bars. Then, release the Shift button, right-click on any of the selected bars, and click Color Settings.
Turn a Smartsheet Template into a Project Timeline
Release date for animal crossing 2019. You've already inputted all your information in Smartsheet and with just a couple clicks, you can create a beautiful timeline to highlight your event planning progress.
Smartsheet is integrated with Office Timeline, a graphical add-on tool for PowerPoint, which allows you to create a professional, attractive visual representation of your project plan.
If you don't have Office Timeline installed in your PowerPoint app, simply download it for a free trial, install, and restart PowerPoint.
- Open PowerPoint and create a new slide.
- Click on the Office Timeline Free tab (Note: if you purchased Office Timeline, it will say Office Timeline) and select the drop-down arrow under the New button in the ribbon bar. Highlight Import Data and then click Import from Smartsheet.
- Follow the prompts to login to your Smartsheet account. Click on the box next to the Smartsheet project you want to import and click the green circle with a checkmark in it.
Once your project timeline is created, you can customize it even further. You can choose which events you want displayed in the timeline, color-code tasks assigned to specific stakeholders, and add your branding and colors to the layout.
Gain Real-Time Visibility into Timelines and Planning Efforts with Smartsheet
From simple task management and project planning to complex resource and portfolio management, Smartsheet helps you improve collaboration and increase work velocity -- empowering you to get more done.
The Smartsheet platform makes it easy to plan, capture, manage, and report on work from anywhere, helping your team be more effective and get more done. Report on key metrics and get real-time visibility into work as it happens with roll-up reports, dashboards, and automated workflows built to keep your team connected and informed.
When teams have clarity into the work getting done, there's no telling how much more they can accomplish in the same amount of time. Try Smartsheet for free, today.
Discover a better way to streamline workflows and eliminate silos for good.
Watch Video – How to Track Changes in Excel
If you work with an Excel file that needs to be updated or reviewed by other people, the option to track changes can come in handy.
You can also use it when you're updating a file and need to keep a track of all the changes you do yourself. This can be helpful when you revisit it sometime later.
In this tutorial, I will show you how to track changes in Excel.
Enabling the Track Changes in Excel Feature
By default, this feature is disabled in Excel.
Here are the steps to enable track changes in Excel:
- Go to the Review tab.
- In the Changes group, click on the Track Changes option and select Highlight Changes.
- In the Highlight Changes dialog box, check the option – ‘Track changes while editing. This also shares your workbook'. You can also specify the ‘When', ‘Who', and ‘Where' options. For this tutorial, I will go with the default settings.
- Click OK.
The above steps would enable ‘Track Changes' in Excel and now it will highlight any change done to the workbook.
Note: For this option to work, you need to have the workbook saved on your system or a network drive. If the file has not been saved, it will first ask you to save it before enabling the ‘Track Changes' option. If the file is already saved, it will still save it before enabling the tracking.
Excel Tutorial Youtube
How do ‘Track Changes' work in Excel?
Once you have enabled the tracking, whenever you or anybody who accesses the workbook makes any changes to it, it will get highlighted with a blue border and get a small blue triangle in the top left of the cell. This is similar to the red triangle you see when you insert a comment in a cell.
For example, below I have a dummy project plan and I have made changes in column B (cell B4 and B6).
When you hover the cursor over the cell that has a change, it will show a message that specifies what the change is, who made the change, and when it was done.
Note that when ‘track changes' option is enabled in Excel, the workbook is shared and some of the features are automatically disabled. For example, you will not be able to protect a sheet when ‘track changes' are ON. You will notice that some of the options in the ribbon are grayed out.
Getting a List of All the Changes
If you have a workbook that has a lot of changes made to it, you may want to get a list of all the changes separately as a list.
Here are the steps to get a list of all the changes in a new worksheet:
- Save the workbook so that the changes that are made are saved as well.
- Go to the Review tab.
- In the Changes group, click on Track Changes and select Highlight Changes.
- In the ‘Highlight Changes' dialog box, check the option – ‘List changes on a new sheet'. In the ‘When' option, you can specify if you want all changes or changes that are not reviewed or ‘changes since last saved'.
- Click Ok.
This will instantly create a new worksheet that will list all the changes that you have made.
Accepting/Rejecting Changes
When the changes are made, these are not final until you review these changes. This can be useful when you have the reviewed file from your colleague/boss/client, and you have to decide on what changes are to be kept and which ones are to be rejected.
Here are the steps to accept/reject changes in Excel:
- Go to the Review tab.
- In the Changes group, click on the ‘Track Changes' and select ‘Accept/Reject Changes'.
- In the ‘Select Changes to be Accepted or Rejected' dialog box, specify the When, Who, and, Where options.
- In ‘When' you can select all changes that have not been reviewed or specify a date.
- In ‘Who' you can select whose changes you want to review.
- In ‘Where', you can select a range of cells in which you want to review the changes.
- Click Ok. This will open the ‘Accept or Reject Changes' dialog box.
- In the ‘Accept or Reject Changes' dialog box, you can accept changes one by one, or accept/reject all changes at once.
If you reject a change, it will revert back to the original value.
Note that when you accept a change, you can not undo it.
Disabling Track Changes in Excel
Once your work is finalized, you can disable the track changes feature in Excel. Facebook messenger login online chat. That will remove any existing blue box in the cells and will stop tracking any further changes.
Here are the steps to disable ‘track changes' in Excel:
- Go to the Review tab.
- In the Changes group, click on the ‘Track Changes' and select ‘Highlight changes'.
- In the ‘Highlight Changes' dialog box, uncheck the option – ‘Track changes while editing. This also shares your workbook'.
- Click OK.
- You will see a prompt as shown below. Click on Yes.
Difference Between Comments and Track Changes
A lot of people prefer adding comments while reviewing other people's work in Excel.
Here are the major differences in ‘comments' and the ‘track changes' functionality:
- You don't need to edit a cell's content in order to leave a comment. Track changes, on the other hand, would insert a note whenever there is any change in the cell.
- Adding comment is a manual process, while track changes, when enabled, would automatically record everything that happens in the worksheet.
- You can not get a list of all the comments separately in a worksheet (unless you use VBA as shown here) while you can get it with the tracking functionality with a simple click.
- When you enable track changes in Excel, some of the functionalities are disabled. This is not the case with comments.
You May Also Like the Following Tutorials: Descargar call of duty modern warfare 4.
- How to Use Spell Check in Excel.

